【 WORDPRESS プラグイン 】
XML Sitemap Generator for Googleを使ってGoogleサーチコンソール向けのXMLサイトマップを設定する方法を解説!
サイトマップとは
サイトマップには
2種類のサイトマップが存在します。
XMLサイトマップ(Googleサーチコンソール向け)
「Google」に対してサイト内にどんな記事があるのかを伝える、イメージとしてはGoogleに渡すサイトの会社案内のようなもので、サイト内に表示されることはありません。
XMLサイトマップを設置すると、Googleサーチコンソールに「インデックス登録」され、Googleでキーワードを検索したときに、サーチ結果の一覧に自分のサイトが検索結果として表示されるようになるため、ブログの訪問者を増やすためにも設置が必要になります。また、GoogleAdsense(グーグルアドセンス)の審査時に設置が推奨されています。
HTMLサイトマップ(読者向け)
読者が訪れたサイトにどんな記事が書いてあるのかが分かるように一覧表記したもの
HTMLサイトマップの設置方法は↓こちらの記事で解説しています。
XMLサイトマップの設置方法
1. プラグインをインストール
プラグイン「XML Sitemap Generator for Google」をインストール&有効化
2. XML Sitemap Generator for Googleの設定
①基本的な設定
HTML形式でのサイトマップを含める: チェックを外す(XMLサイトマップだけを出力したいため)
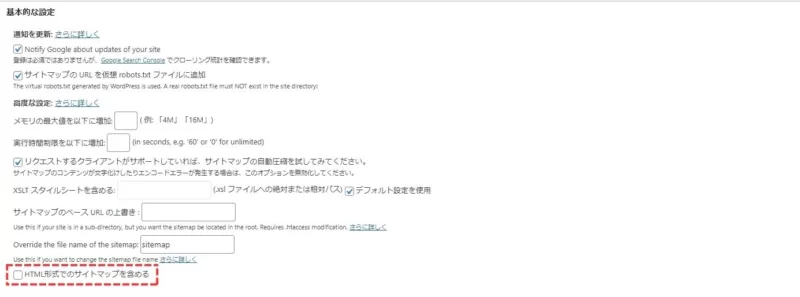
②投稿の優先順位
デフォルトではコメント数に応じて優先順位を上げる設定になっていますが、優先順位を計算しない設定に変更します。

③Sitemap コンテンツ
サイトマップとして出力したいページはどれかを選択します。
アーカイブページなど、あまりコンテンツとして内容が薄いものは外して、重要度の高いものだけ残します。
以下4つにチェックを入れます。
ホームページ(トップページのこと)
投稿(個別記事)を含める
固定ページを含める
カテゴリーページを含める
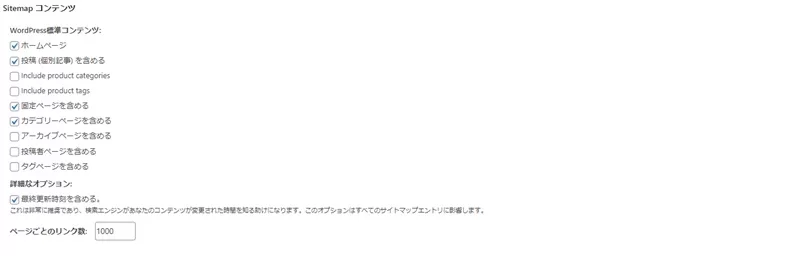
④優先順位の設定 (priority)
優先的に更新してほしいページの設定をします。ブログの投稿記事がGoogle検索できちんと表示されることが一番重要なので、上から2番目の投稿(個別記事)の優先順位を上げます。
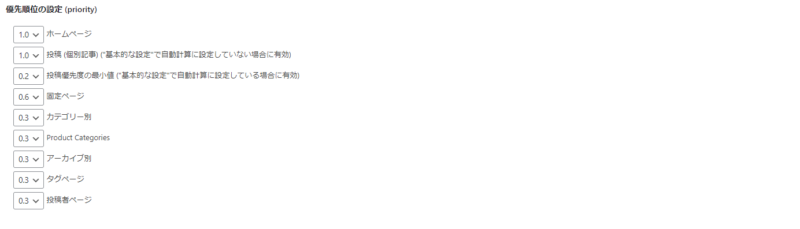
終わったら保存を押してプラグインの設定は完了。次はサーチコンソールに、XMLサイトマップのURLを登録します。
3.サーチコンソールにXMLサイトマップのURLを登録
サーチコンソールを開き、左側のメニューからサイトマップをクリック、画面右側にサイトマップのURLを入れる箇所があるので、サイトマップのURLを入力して送信ボタンを押します。
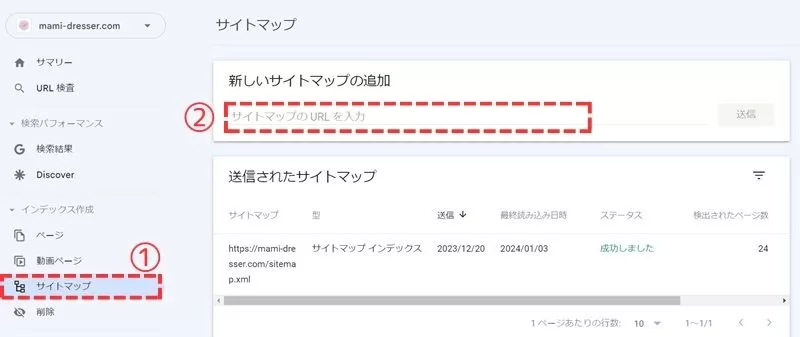
<サイトマップのURLのありか>
XML Sitemap Generator for Googleの設定ページの上のあたりにあります!
.xmlでURLが終わっているものがそうです。
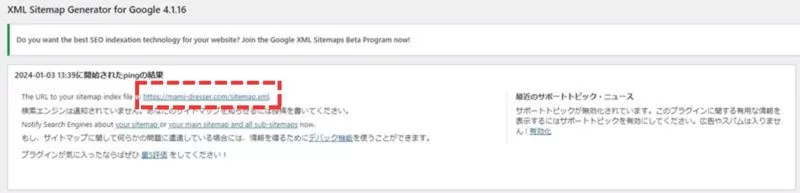
<サイトマップが登録できたかの確認方法>
サーチコンソールのサイトマップのURLを入力したページのした方に、「送信されたサイトマップ」の欄のステータスが「成功しました」に変わればOK!

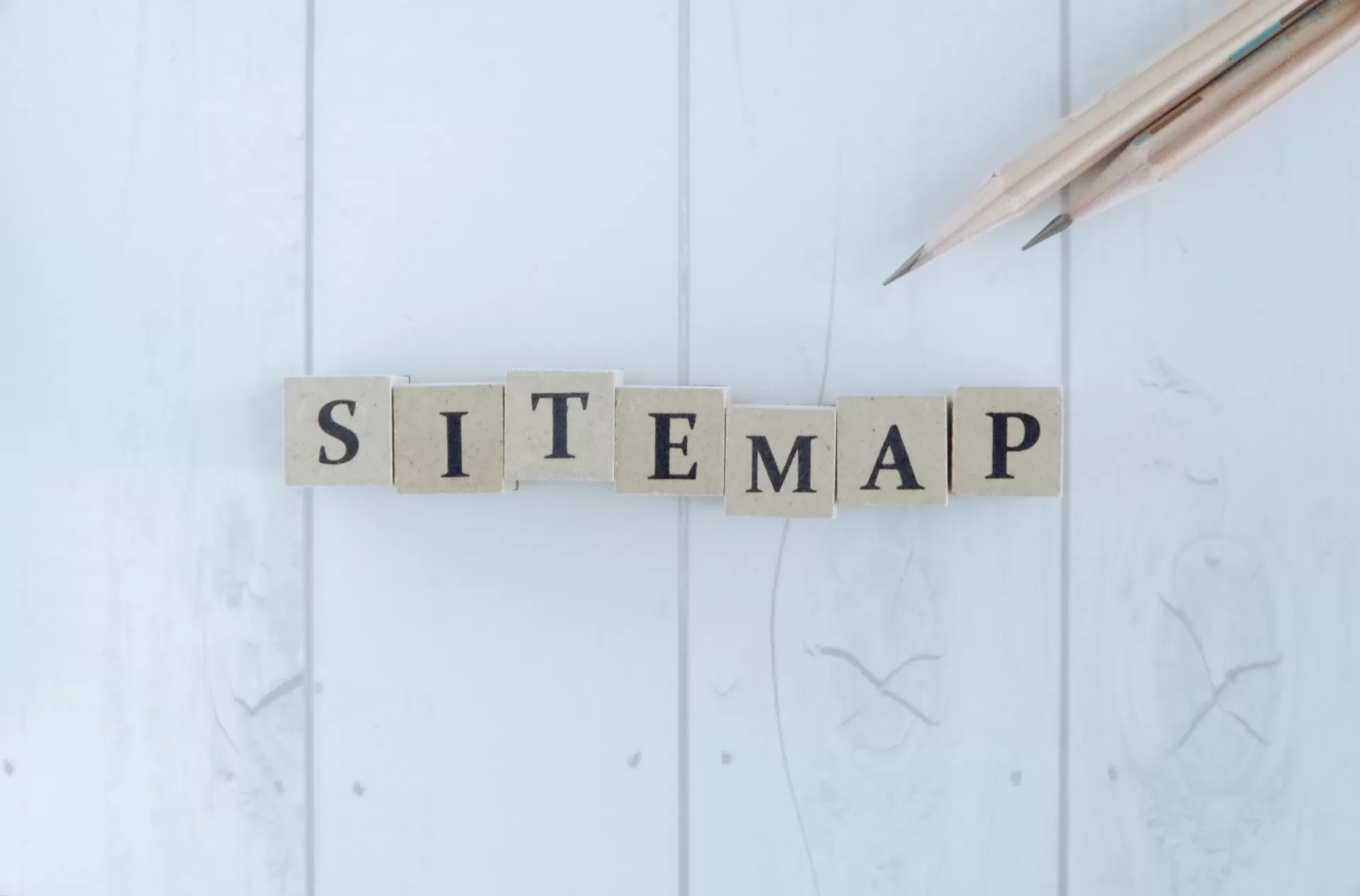




コメント